Synology NAS Hướng Dẫn Cài Đặt
Bạn muốn Windscribe trên Synology NAS của bạn? Có ngay.
Bước 1
Lấy tập tin cấu hình OpenVPN và các xác thực (yêu cầu tài khoản pro).
Bước 2
Mở Bảng điều khiển Synology, đến phần "Mạng lưới" và sau đó mở thẻ "Giao diện mạng lưới".
Đến Tạo -> Tạo hồ sơ VPNs

Bước 3
Chọn "OpenVPN (bằng cách nhập tập tin .ovpn"
Nếu tuỳ chọn này không có sẵn và bạn chỉ có "OpenVPN", hãy nhấn vào đây
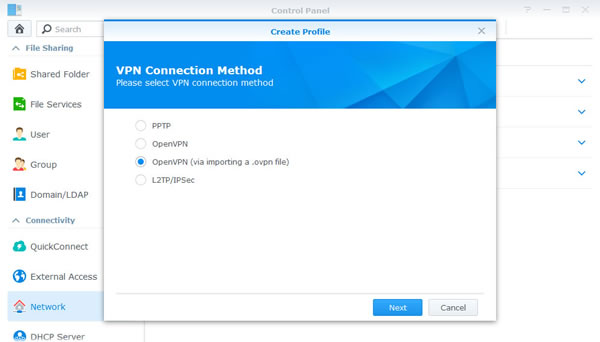
Bước 4
Điền vào các ô như sau:
Tên hồ sơ: Đặt tên bạn thích
Tên truy cập: Tên truy cập từ Bước 1. Nó sẽ khác với tên tài khoản Windscribe của bạn
Mật Khẩu: Mật khẩu từ Bước 1. Nó sẽ khác với mật khẩu Windscribe của bạn
Nhập tập tin .ovpn: Tập tin cấu hình bạn đã tải trong Bước 1
Chứng nhận CA: Để trống
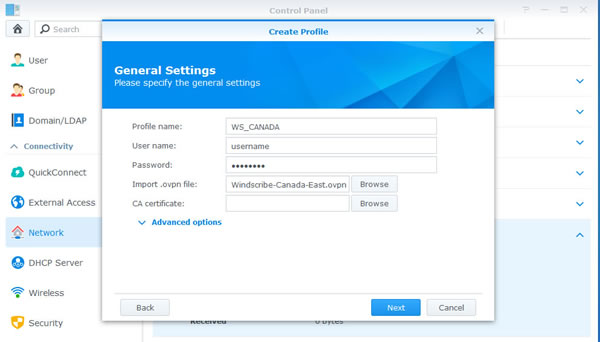
Bước 5
Đánh dấu ô "Sử dụng cổng mặc định ở mạng từ xa" và "Kết nối lại khi mất kết nối VPN". Nhấn "Áp dụng."
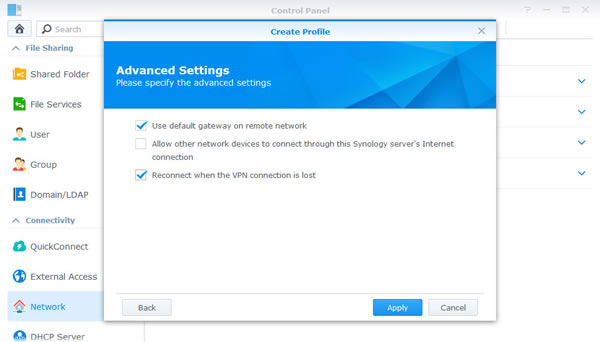
Bước 6
Nhấn chuột phải vào hồ sơ bạn vừa tạo và chọn "Kết nối".
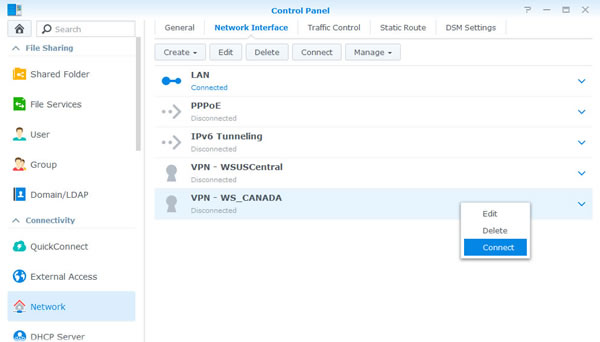
Bước 7
Sẽ có hiển thị "Đã kết nối" nếu kết nối thành công.
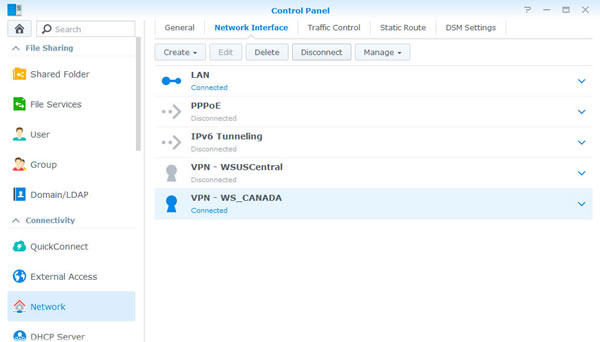
Cấu hình kế thừa
Bước 1
Lấy tập tin Cấu hình OpenVPN và các xác thực (yêu cầu tài khoản pro). Bạn cũng sẽ cần Chứng nhận CA và Mã xác thực TLS.
Step 2
Mở Bảng điều khiển Synology, đến "Phần mạng lưới" và mở thẻ "Giao diện mạng lưới".
Đến Tạo -> Tạo hồ sơ VPNs

Bước 3
Chọn "OpenVPN"
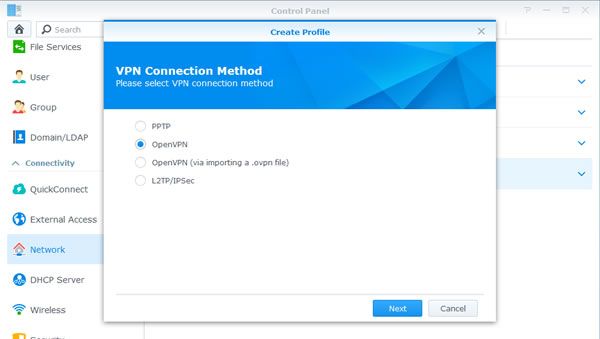
Bước 4
Mở tập tin cấu hình .ovpn bạn đã tải ở Bước 1 bằng trình chỉnh sửa văn bản và tìm dòng có chữ "remote". Bạn sẽ thấy xx.windscrible.com, xx = nước bạn chọn. Đây sẽ là "Địa chỉ máy chủ". Số theo sau sẽ là "Cổng".

Bước 5
Điền vào các ô như sau:
Tên hồ sơ: Đặt tên bạn thích
Địa chỉ máy chủ: Tên máy chủ từ Bước 4
Tên truy cập: Tên truy cập từ Bước 1. Nó sẽ khác với tên tài khoản Windscribe của bạn
Mật Khẩu: Mật khẩu từ Bước 1. Nó sẽ khác với mật khẩu Windscribe của bạn
Cổng: Cổng từ Bước 4. Điền 443 nếu bạn không chắc.
Giao thức: Phụ thuộc vào lựa chọn của bạn ở Bước 1. Nó có thể là UDP hay TCP. Điền UDP nếu bạn không chắc
Chứng nhận CA: ca.crt bạn đã tải ở bước 1
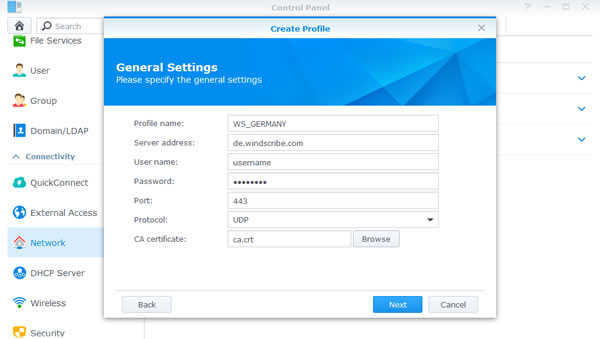
Bước 6
Đánh dấu ô "Sử dụng cổng mặc định ở mạng từ xa" và "Kết nối lại khi mất kết nối VPN". Nhấn "Áp dụng."
Bước 7
Đến phần "Thiết bị đầu cuối & SNMP" của bảng điều khiển (ở phần dưới cuối). Đánh dấu ô "Kích hoạt dịch vụ SSH" và nhấn Áp dụng.
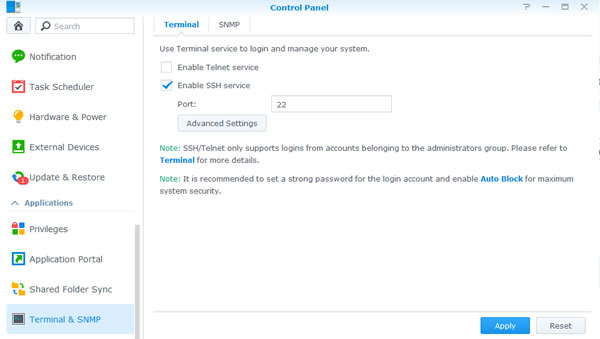
Bước 8
Nếu bạn sử dụng Windows, bạn sẽ cần tải về máy khách SSH. Nếu bạn sử dụng MacOS hay Linux, bạn chỉ cần mở Thiết bị đầu cuối.
Sao chép địa chỉ IP của Synology NAS từ thanh địa chỉ. Trong ví dụ này đó là 10.0.10.198 nhưng địa chỉ của bạn sẽ khác.
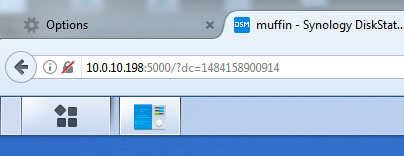
Bước 9
Mở Putty (bạn đã tải về ở Bước 8) và nhập địa chỉ IP vào hộp "Tên host". Nếu bạn đang sử dụng MacOS hay Linux, chỉ cần nhập lệnh này (đảm bảo bạn sử dụng IP thực của bạn):
ssh 10.0.10.198
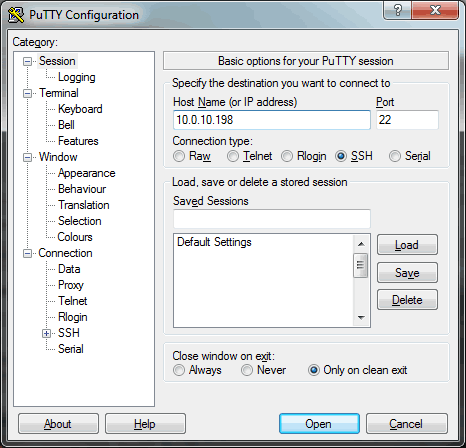
Bước 10
Nhập tên đăng nhập và Mật khẩu Synology NAS của bạn ngay. Nếu thành công bạn sẽ thấy ảnh tương tự như bên dưới. Tên đăng nhập của tôi là "yegor" và tên máy chủ của NAS là "muffin" nhưng tên của bạn sẽ khác (nhưng tôi đặc biệt khuyến nghị nên dùng NAS là muffin vì bánh nướng ngon tuyệt.)
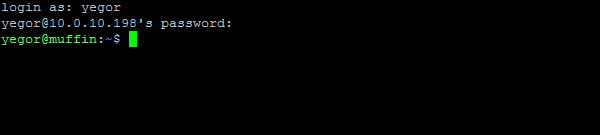
Bước 11
Nhập lệnh sau:
cd /usr/syno/etc/synovpnclient/openvpn
Sau đó nhập lệnh này:
ls -l
Bạn sẽ thấy 3 tập tin tương tự như bên dưới nhưng con số sau "ca_" và "client_" sẽ khác.
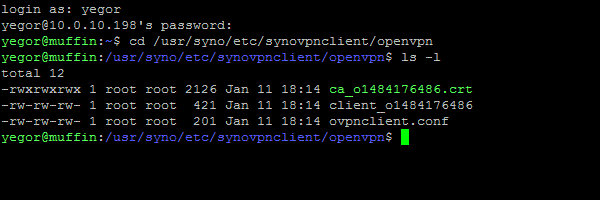
Bước 12
Nhập lệnh sau đây, hãy bảo đảm rằng bạn thay đổi phần in đậm theo đúng như con số sau NAS "client_" của bạn:
sudo vi tls_auth_o1484176486.key
Bạn sẽ được hỏi về mật khẩu quản trị Synology của bạn. Nếu không có yêu cầu mật khẩu và có lỗi xuất hiện, hãy xoá "sudo" trong lệnh.
Bạn sẽ thấy điều tương tự thế này:
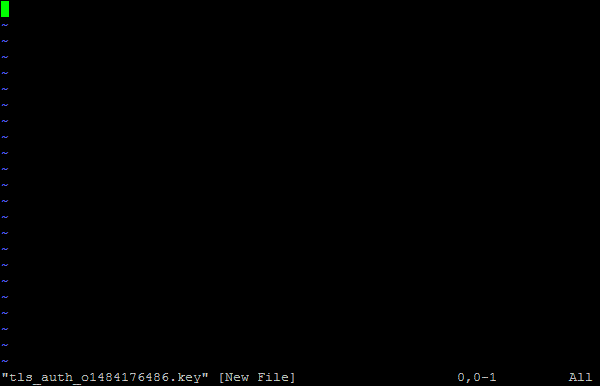
Bước 13
Nhấn chữ "i" trên bàn phím. Sẽ có chữ "-- THÊM ---" ở góc trái màn hình. Dán nội dung của ta.key từ .zip bạn đã tải về ở Bước 1. Bạn sẽ mở bằng một trình chỉnh sửa văn bản. Phím dán tắt tiêu chuẩn sẽ không hoạt động, hãy nhấn chuột phải và dán văn bản.
Bạn sẽ thấy điều tương tự thế này:
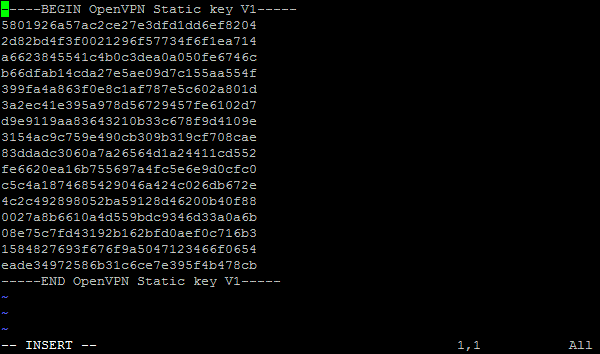
Bước 14
Bây giờ nhấn phím Escape, nó sẽ đưa bạn ra khỏi chế độ "-- THÊM --". Sau đó nhập thế này:
:wq!
Và nhấn Enter. Bây giờ bạn trở lại phần nhắc lệnh.
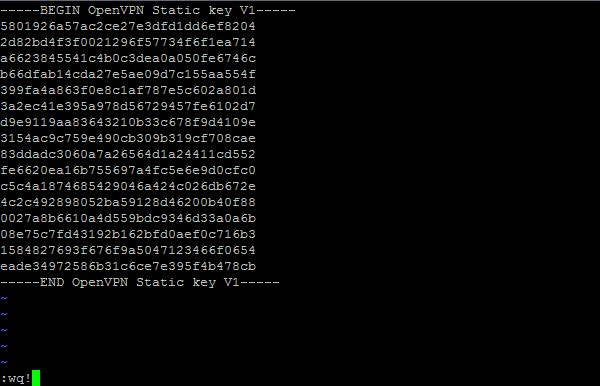
Bước 15
Nhập lệnh này:
ls -l
Bạn sẽ thấy 4 tập tin kể cả tập tin bạn vừa tạo.
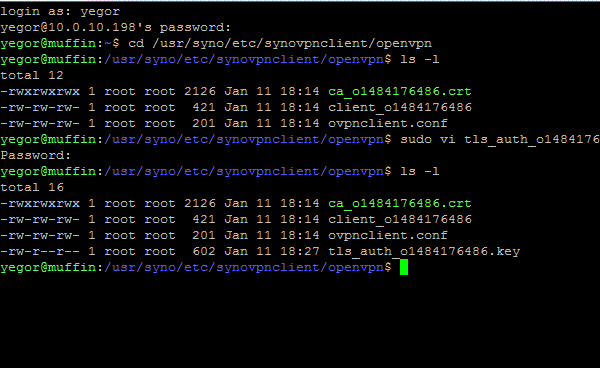
Bước 16
Bây giờ bạn cần chỉnh sửa tập tin cấu hình chính và thêm một vài thông số. Nhập lệnh sau đây, hãy bảo đảm rằng bạn thay đổi phần in đậm theo đúng như con số sau NAS "client_" của bạn:
sudo vi client_o1484176486
Bạn sẽ thấy điều tương tự thế này:
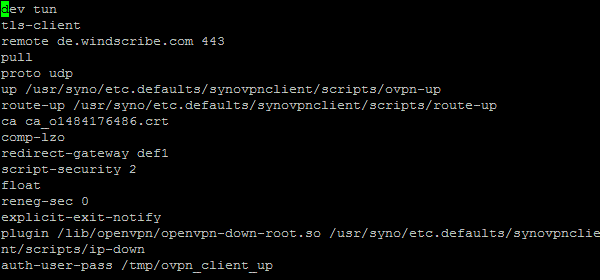
Nếu bạn gặp lỗi, hãy xoá "sudo" ở phần đầu lệnh, cũng giống lần trước.
Bước 17
Nhấn chữ "i" trên bàn phím. Sẽ có chữ "-- THÊM ---" ở góc trái màn hình. Dán nội dung sau vào cuối tập tin. Hãy nhớ là "tls_auth_o1484176486.key" sẽ có tên khác trên NAS của bạn, vì vậy hãy chỉnh nó tương ứng. Phím dán tắt tiêu chuẩn sẽ không hoạt động, hãy nhấn chuột phải và dán văn bản.
# EXTRA CONFIG GOES HERE
auth SHA512
cipher AES-256-GCM
verb 2
mute-replay-warnings
remote-cert-tls server
persist-key
persist-tun
tls-auth tls_auth_o1484176486.key 1
Bạn sẽ thấy tương tự thế này. Đảm bảo là số "1" sau tls_auth_o1484176486.key ở đây.
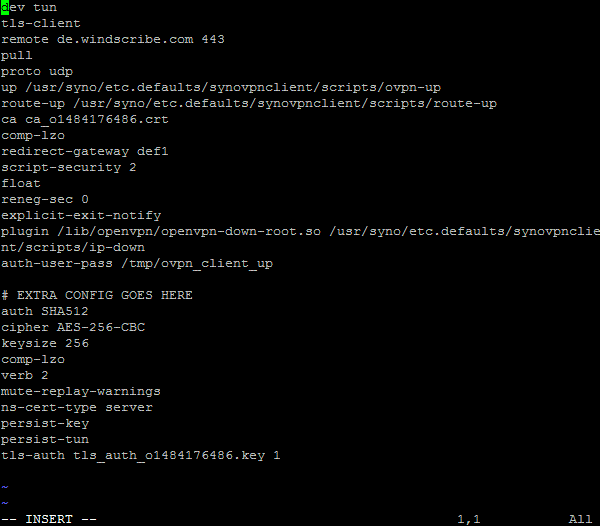
Bước 18
Bây giờ nhấn phím Escape, nó sẽ đưa bạn ra khỏi chế độ "-- THÊM --". Sau đó nhập thế này:
:wq!
Và nhấn Enter. Thế là xong!
Bước 19
Bây giờ trở lại Bảng điều khiển Synology, phần "Mạng lưới", thẻ "Giao diện mạng lưới", nhấn chuột phải vào hồ sơ bạn vừa tạo và chọn "Kết nối". Nếu bạn làm theo các bước, bạn sẽ thấy "Đã kết nối" bên dưới hồ sơ sau vài giây.
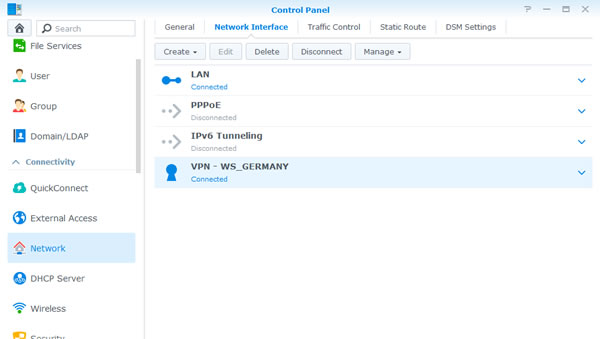
Bước 20
Ăn bánh nướng thôi nào.
Synology DS115j VPN Hướng Dẫn | Synology DS216se VPN Hướng Dẫn | Synology DS416slim VPN Hướng Dẫn | Synology RS217 VPN Hướng Dẫn | Synology RS816 VPN Hướng Dẫn | Synology DS416play VPN Hướng Dẫn | Synology DS416 VPN Hướng Dẫn | Synology DS216play VPN Hướng Dẫn | Synology DS216 VPN Hướng Dẫn | Synology DS116 VPN Hướng Dẫn | Synology DS1515 VPN Hướng Dẫn | Synology RS2416+ VPN Hướng Dẫn | Synology RS815+ VPN Hướng Dẫn | Synology DS916+ VPN Hướng Dẫn | Synology DS716+II VPN Hướng Dẫn | Synology DS216+II VPN Hướng Dẫn | Synology DS2415+ VPN Hướng Dẫn | Synology DS1815+ VPN Hướng Dẫn | Synology DS1515+ VPN Hướng Dẫn | Synology FS3017 VPN Hướng Dẫn | Synology RS3617xs+ VPN Hướng Dẫn | Synology RS3617RPxs VPN Hướng Dẫn | Synology RS3617xs VPN Hướng Dẫn | Synology RS18016xs+ VPN Hướng Dẫn | Synology RC18015xs+ VPN Hướng Dẫn | Synology DS3617xs VPN Hướng Dẫn