Tomato Hướng Dẫn Cài Đặt
Đã có được firmware router yêu thích của bạn rồi chứ? Cài Windscribe lên nó
Buy preconfigured router: FlashRouters.
Bước 1
Lấy tập tin Cấu hình OpenVPN và các xác thực (yêu cầu tài khoản pro). Bạn cũng sẽ cần Chứng nhận CA và Mã xác thực TLS.
Bước 2
Mở lên bảng điều khiển Tomato và nhấn thẻ "VPN tunneling", sau đó chọn "OpenVPN máy khách".
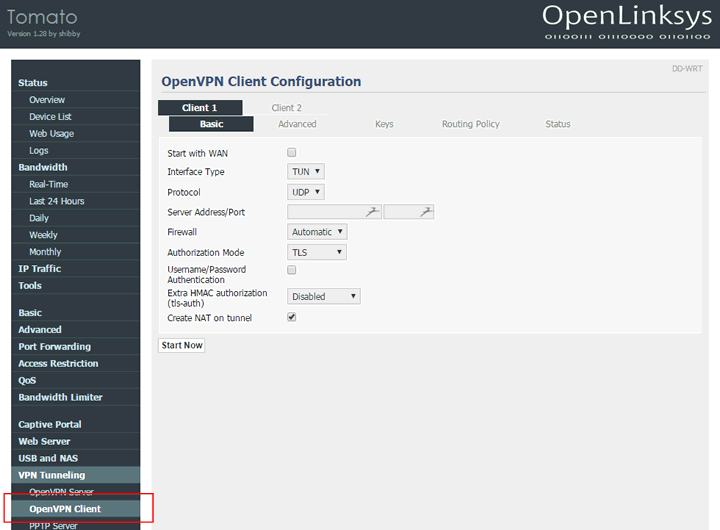
Bước 3
Mở file cấu hình .ovpn bạn đã tải về trong Bước 1 với một Trình soạn thảo văn bản và tìm dòng có "remote". Bạn sẽ thấy xx.windscribe.com, xx = nước bạn chọn. Đây sẽ là "Địa chỉ máy chủ/Cổng". Con số phía sau là "Cổng".
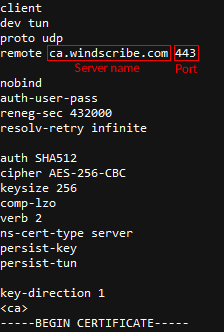
Bước 4
Điền các mục còn lại như sau:
Loại giao diện: TUN
Giao thức: Phụ thuộc vào lựa chọn của bạn ở Bước 1. Nó có thể là UDP hay TCP. Điền UDP nếu bạn không chắc
Địa chỉ máy chủ/Cổng: Tên máy chủ từ Bước 3
Cổng: Cổng ở Bước 3. Để là 443 nếu bạn không chắc.
Tường lửa: Tự Động
Chế độ Được quyền: TLS
Xác thực tên đăng nhập/Mật khẩu: Đã kiểm tra
Tên truy cập: Tên truy cập từ Bước 1. Nó sẽ khác với tên tài khoản Windscribe của bạn
Mật Khẩu: Mật khẩu từ Bước 1. Nó sẽ khác với mật khẩu Windscribe của bạn
Xác thực HMAC thêm (tls-auth) : Đang thực hiện (1)
Nhấn thẻ "Nâng cao"
Điều hướng truy cập Internet: Đã kiểm tra
Chấp nhận cấu hình DNS: Độc quyền
Mật Mã Mã Hóa: AES-256-CBC
Nén: Disabled
Thời gian thương lượng lại TLS{{/a2}}: -1
Thử lại kết nối: 30
Xác thực chứng nhận máy chủ (tls-remote): Bỏ đánh dấu
Tuỳ chỉnh cấu hình: Chép/dán từ mục dưới:
auth SHA512
keysize 256
verb 2
ns-cert-type server
persist-key
persist-tun
Nhấn thẻ "Mã khoá"
Khoá tĩnh: Dán nội dung của ta.key từ file .zip bạn tải trong Bước 1. Bạn nên mở nó bằng Trình soạn văn bản.
Chứng nhận quyền: Dán nội dung của ca.crt từ file .zip bạn tải trong Bước 1. Bạn nên mở nó bằng Trình soạn văn bản.
Màn hình của bạn nên trông như thế này:
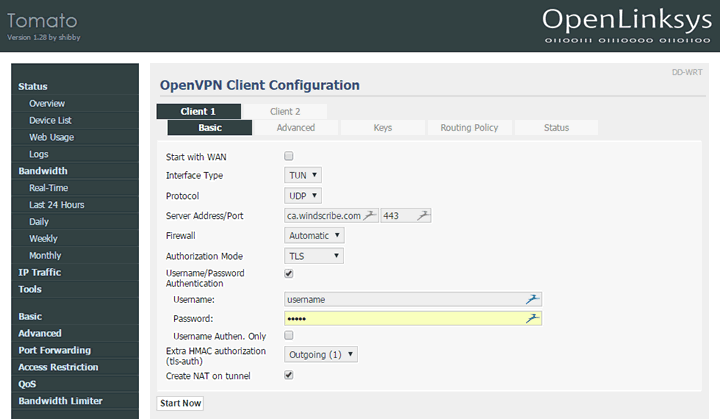
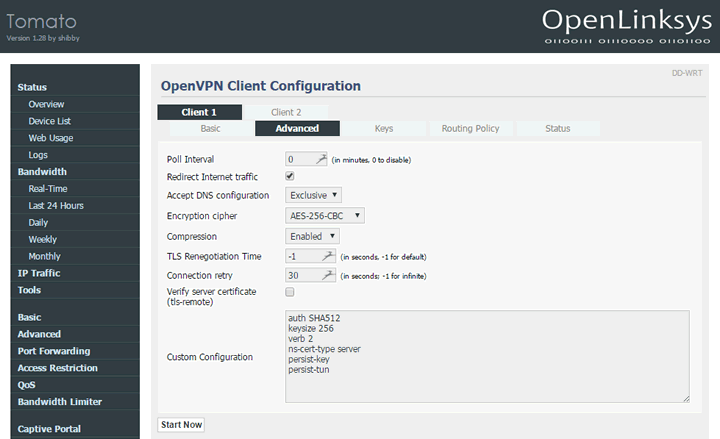
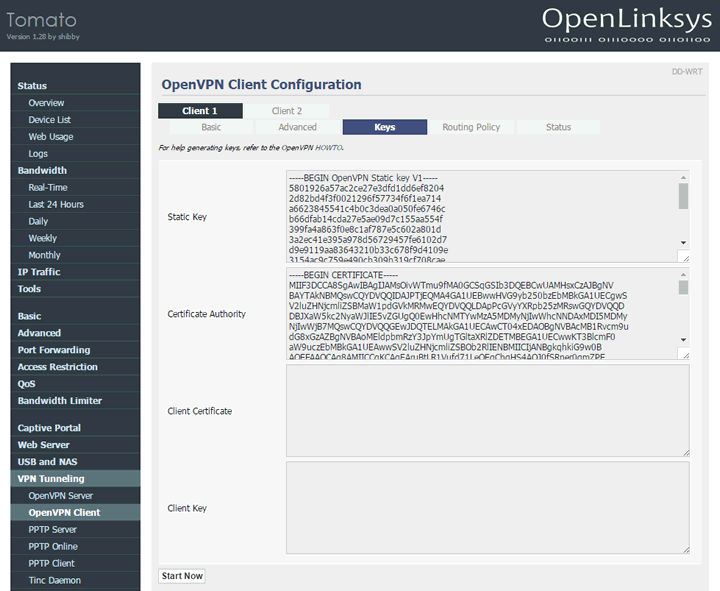
Bước 5
Nhấn "Lưu" ở phía dưới cùng. Sau khi làm mới trang, nhấn "Bắt đầu Ngay"
Bước 6
Nhấn thẻ "Trạng thái" ở đầu trang. Màn hình sẽ tương tự thế này.
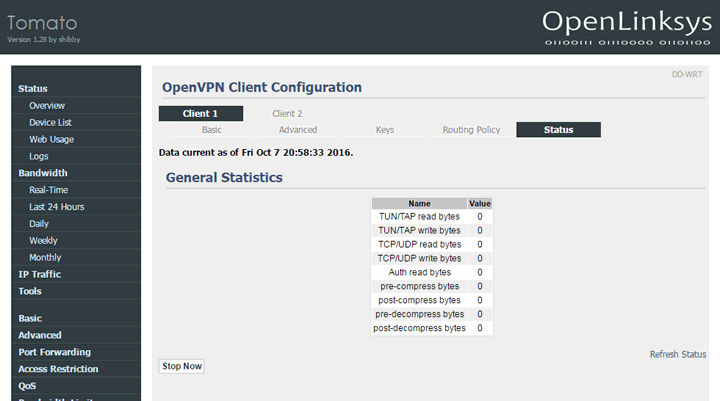
Bước 7
Chúc mừng, bạn đã thành công cài đặt Windscribe trên router